
球形全景图很多人都见过,这种全景图看上去非常炫酷,其实制作球形全景图也并不是很难,用PS软件就可以制作,下面小编就为大家介绍一下用PS制作球形全景图的方法。
全景图制作如今已经越来越受欢迎,所以很多人对全景图制作十分感兴趣,而说到全景图,我们不得不提一下球形全景图,因为现在球形全景图的应用也十分广泛,其实制作球形全景图也并不是很难,用PS就可以制作炫酷的球形全景图,下面我们就来看看怎么用PS制作球形全景图吧。
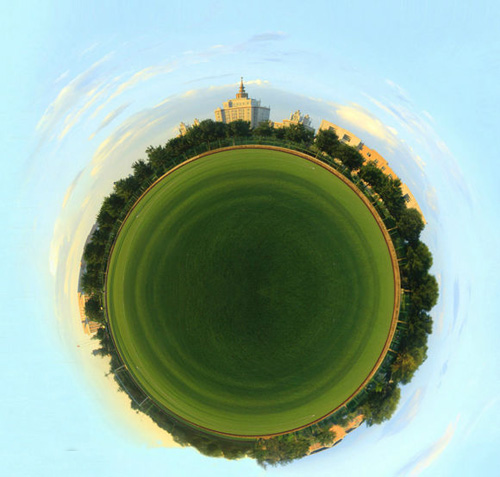
制作球形全景图之前需要准备:Photoshop和相机。下面教程中使用的是Adobe Photoshop CS6,拍摄使用的Canon 50D单反相机,以及固定机位用的三角架一个!
提示:用三脚架固定相机机位,水平位置平移拍摄合成全景图的素材。
用PS制作球形全景图的步骤:
步骤一:将前期拍摄的素材导入Photoshop软件中:
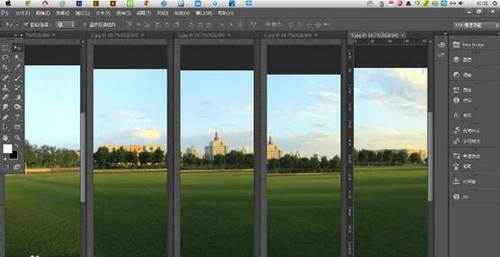
步骤二,选择菜单栏下"文件--自动--photomerege":
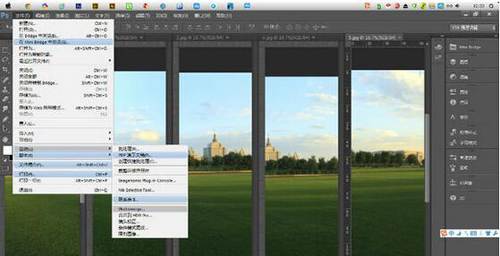
步骤三,点击“打开的文件 ”,然后确定,如图:
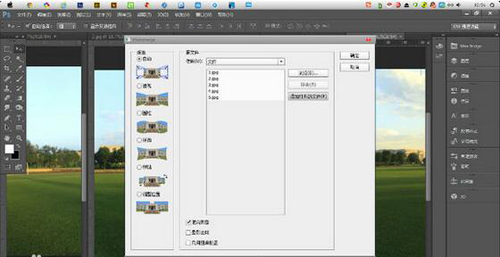
步骤四, 由Photoshop软件自动合成全景图,不完善部分需要自己调整一下,如下:
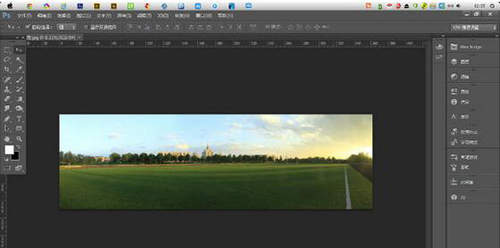
步骤五,选择菜单栏“图像--图像大小”,然后将宽度和高度设为一样数值,这里以宽度为准,点击确认键或键盘回车键。如下:
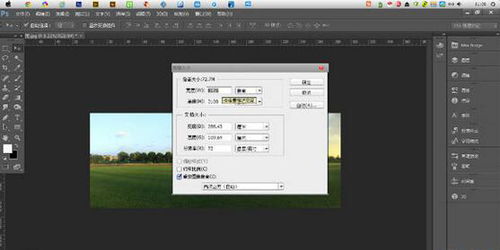
步骤六,出现下面效果,按F7调出图层,双击鼠标左键,将图层解锁。
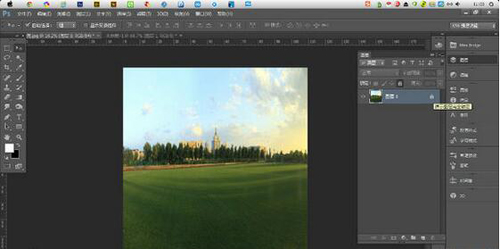
步骤七,自由变换(Ctrl+T),选择垂直翻转 。
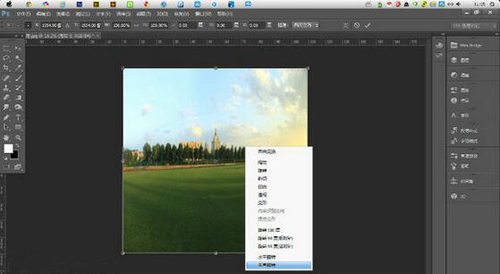
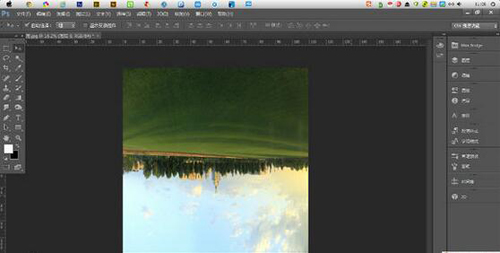
步骤八,选择菜单栏中“滤镜--扭曲--极坐标”出现下面效果,点确认。如下图:
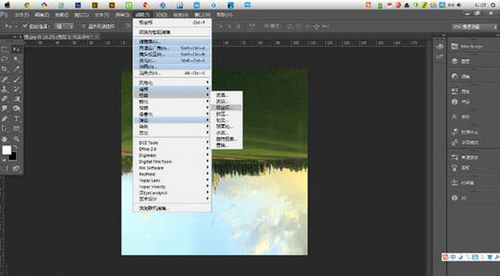
步骤九,自由变换,垂直翻转效果。
步骤十,采用仿制图章工具和修复工具修正不完美的部分,结果如下:
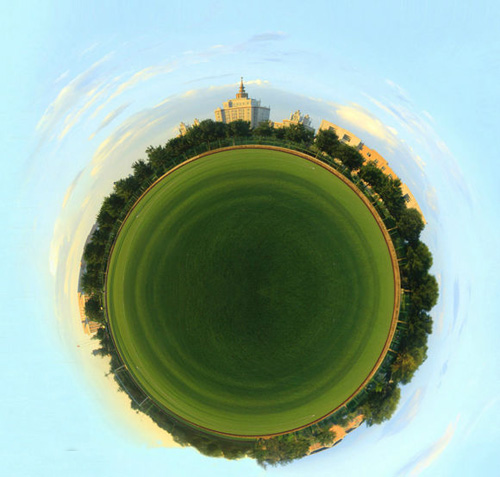
步骤十一,采用菜单栏中“编辑--内容识别比例”/智能填充(Shift+F5)/新建图层填充完成下方效果。
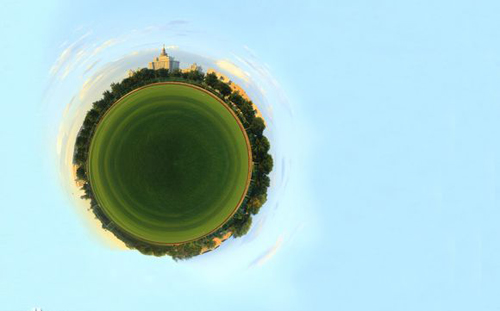
相信通过以上几个步骤的介绍,大家对怎么用ps做球形全景图已经了解了,其实用PS制作球形全景图并不难,大家根据以上几个步骤操作就可以完成球形全景图的制作,当然如果大家不想用PS制作球形全景图,选择其他方法也是可以的。